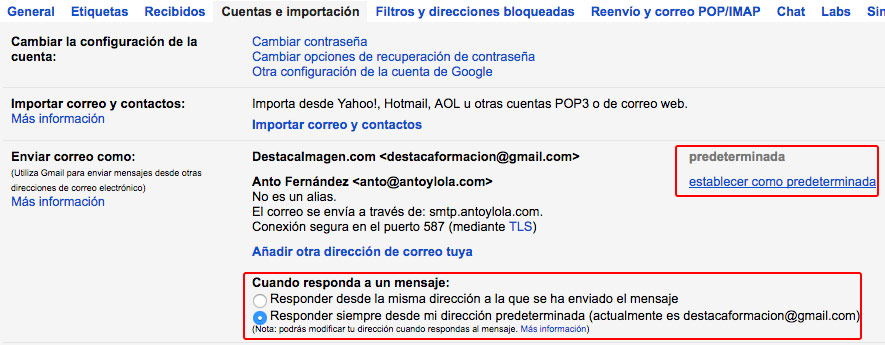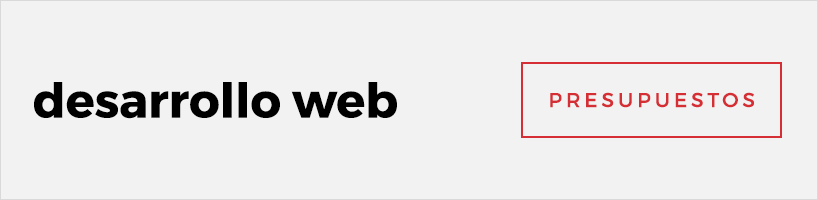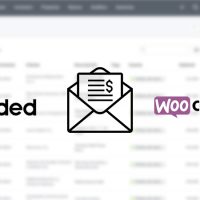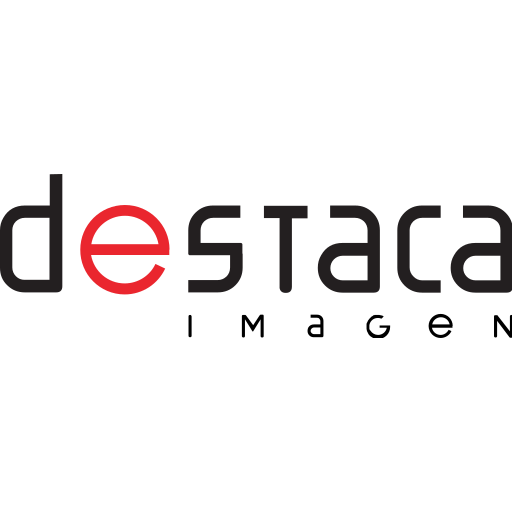¿Te gustaría utilizar tu correo de gmail para recibir y enviar correo con tu propio dominio?
Contenido del post
Hemos creado este tutorial para que configures tu cuenta de Gmail y puedas trabajar con tu correo ( tudominio.com / tudominio.es / .net / etc… ). Tanto si has contratado tu servicio de hosting y diseño web con nosotros o con otra empresa seguro que te ayuda. En formato vídeo y texto. ¡Tú eliges!
Utilizando Gmail tendrás acceso siempre a tu correo desde cualquier dispositivo. Además te resultará mucho más fácil de gestionar todas tus cuentas desde una única aplicación.
Antes de empezar, necesitas:
- Tener una cuenta de Gmail
- Datos de configuración de tu correo corporativo
- Correo saliente
- Correo entrante ( POP3 )
- Usuario
- Contraseña
Si eres cliente nuestro tus datos de configuración seguirán este formato:
- Servidor POP3 : pop3.tudominio.com | puerto: 110 / puerto SSL/TLS: 995
- Servidor SMTP : smtp.tudominio.com | puerto y puerto SSL/TLS: 25, 578 o 587
- Contraseña: «la elegida»
- Usuario : texto@tudominio.com
Encontrarás estos datos en tu zona de cliente o en el documento pdf que te hemos enviado una vez que tu web ya está activa.
¡Vamos a ello!
Ver vídeo:
Guía paso a paso
Configurando nuestro correo en Gmail
Paso 1. Acceder a la configuración de Gmail
Primero debes hacer click sobre la rueda dentada que encontrarás en tu cuenta de Gmail. En el desplegable selecciona la opción «Configuración»
Paso 2. Añadir otra dirección de correo
Haz click sobre la cuarta pestaña superior «Cuentas e importación». Encontrarás esta pantalla. Debes hacer click en «Añadir una cuenta de correo POP3 tuya». Gmail sólo permite trabajar con cuentas pop3 y no con imap. Tus mensajes se descargan a tu cuenta de gmail. Tendrás acceso a ellos desde cualquier dispositivos con el que accedas tu cuenta de Gmail.
Una vez hagas click se mostrará una ventana emergente como la de siguiente imagen. En ella debes introducir la dirección de correo que quieres importar.
Paso 4. Configurar el correo entrante
En este paso tienes que completar con la información de tus servidores de correo. Si trabajas con Destaca Imagen seguirán un formato similar al que se muestra en la imagen. Es decir, el nombre de usuario será la dirección de correo que quieras añadir a Gmail y puerto 110.
En otros casos el usuario no tiene porque tener el formato nombre@dominio.com, puede ser diferente.
Marcando la opción «Dejar una copia del mensaje recuperado en el servidor» los mensajes que te lleguen a Gmail también se almacenarán en tu servidor.
Paso 5. Enviar mensajes.
Si todo ha ido bien encontrarás la siguiente pantalla. Si por el contrario te aparece un mensaje de error revisa los datos. Lo más probable es que el usuario o el puerto no sean los correcto. Revisa la configuración de tus servidores de correo.
Llegados a este punto ya estamos preparados para importar correos desde nuestro servidor. Ahora vamos a configurar Gmail para también poder enviar correos con nuestro dominio. Hacemos click en «Siguiente paso»
Paso 6. Configurar el correo saliente
En este paso debes indicar el nombre que debe aparecer a los usuarios cuando reciban tus mail, «Monica Garcia», «Asesores Online», etc.. Además te recomendamos NO marcar la opción «Tratarlo como un alias». Si lo haces recibirás al los correos aparecerá tu dirección de Gmail y no la de tu correo corporativo.
Ahora tienes que configurar el correo saliente. Servidor SMTP, Nombre de usuario y Contraseña. La contraseña es la de tu cuenta de correo. Puerto 587.
Si no eres cliente nuestro, puede ser que el formato del nombre de usuario cambie al igual que el número de puerto, al igual que ocurría con el correo entrante.
Paso 8. Confirmar la configuración

Si los datos son correcto habrás recibido un mensaje de confirmación de Gmail. Verás una pantalla como la que aparece arriba. Antes de continuar necesitas confirmar que eres el propietario de la cuenta de correo añadida. Entra en tu correo, copia el código o haz click sobre el enlace del mail.
Si eres cliente de Destaca Imagen puedes acceder a este correo de confirmación a través de webmail. Para acceder a webmail escribe en el navegador http://correoweb.tudominio.com/

¡Enhorabuena ya puedes gestionar tu correo desde Gmail!
Ahora cuando escribas un mensaje podrás seleccionar desde que cuenta de correo lo envías:

Utilizar siempre tu nueva cuenta agregada
Por último. Si quieres utilizar tu nueva cuenta de correo como principal debes volver a acceder a la configuración de Gmail, haciendo click sobre la rueda dentada, «configuración» y por último en la cuata pestaña «cuentas e importación». A la derecha de tu nueva cuenta de correo verás la opción «establecer como predeterminada», haz click en ella.
Importante: Has de saber que la importación de correo a Gmail no es instantánea. Es decir, cuando recibas un correo tardará aproximadamente 2 minutos en aparecer en tu bandeja de entrada.
Esperamos que te haya sido de utilidad este tutorial y puedas empezar a utilizar gmail para gestionar tus otras cuentas de correo.