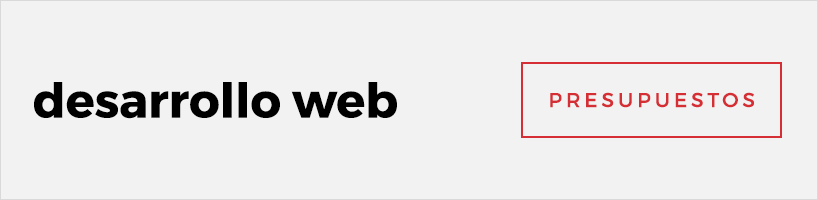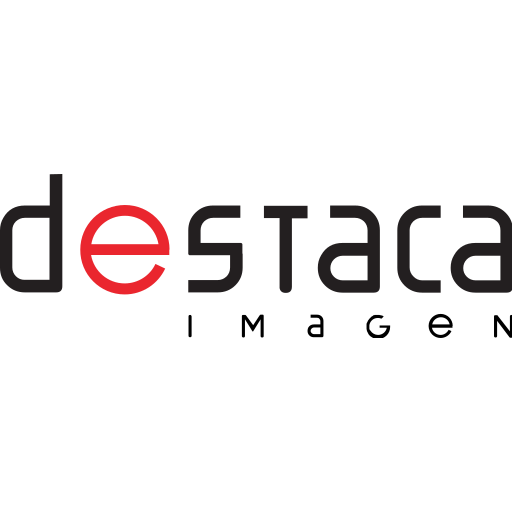Firma personalizada para gmail
Seguro que alguna vez has visto algún correo de Gmail con una firma personalizada con foto, enlaces a redes, etc… Y te has dicho… «Wow!! ¿Como lo habrá hecho?» ¡Es muy fácil! Con el generador de firmas de correo que hemos desarrollado en Destaca Imagen tendrás un firma para tu cuenta de Gmail en poco minutos. Además es gratuito y en este artículo, te guiaremos a través de los sencillos pasos para crear una firma personalizada para Gmail.
Paso 1: Utiliza nuestro generador de firma personalizada para Gmail
Contenido del post
- 1 Paso 1: Utiliza nuestro generador de firma personalizada para Gmail
- 2 Paso 2: Copia tu firma de correo.
- 3 Paso 3: Inicia sesión en tu cuenta de Gmail
- 4 Paso 2: Haz clic en el icono de engranaje y selecciona «Configuración»
- 5 Paso 3: Desplázate hasta la sección «Firma»
- 6 Paso 4: Crea tu firma personalizada para Gmail
- 7 Paso 7: Elige la ubicación de tu firma
- 8 Paso 8: Guardar los cambios
Lo primero es crear una firma profesional. Con tu foto, enlaces a tus redes, datos de contacto e incluso con algún banner a alguno de tus productos y servicios. Para ello debes utilizar nuestro generador de firmas. Aunque es muy intuitivo y fácil de usar hemos grabado este vídeo tutorial para que ponértelo todavía más fácil.
Paso 2: Copia tu firma de correo.
Una vez que hayas diseñado tu firma de correo recibirás un email con un archivo HTML adjunto. Abre este archivo con cualquier navegador, por ejemplo Chrome. Copia todo el contenido. No te preocupes por el almacenamiento de las imágenes. Estas se almacenan en un CDN y siempre estarán disponibles, en todos tus correos y equipo. ¡Si somos bastante majos! 🙂
Paso 3: Inicia sesión en tu cuenta de Gmail
Para empezar, inicia sesión en tu cuenta de Gmail. Si no tienes una cuenta de Gmail, puedes crear una gratuitamente visitando la página de registro de Google.
Paso 2: Haz clic en el icono de engranaje y selecciona «Configuración»
Una vez que hayas iniciado sesión, busca el icono de engranaje en la esquina superior derecha de la página. Haz clic en él y selecciona «Configuración» en el menú desplegable.
Paso 3: Desplázate hasta la sección «Firma»
Después de hacer clic en «Configuración», desplázate hacia abajo hasta que veas la sección «Firma»
Paso 4: Crea tu firma personalizada para Gmail
En la sección «Firma», debes copiar el contenido HTML que has recibido por mail. Tan sencillo como hacer un copi, paste.

Paso 7: Elige la ubicación de tu firma
Puedes elegir que tu firma aparezca al final de cada correo electrónico, o que sólo aparezca en los correos nuevos.
Paso 8: Guardar los cambios
Después de crear tu firma personalizada, asegúrate de hacer clic en el botón «Guardar cambios» situado en la parte inferior de la página para guardar tu firma.